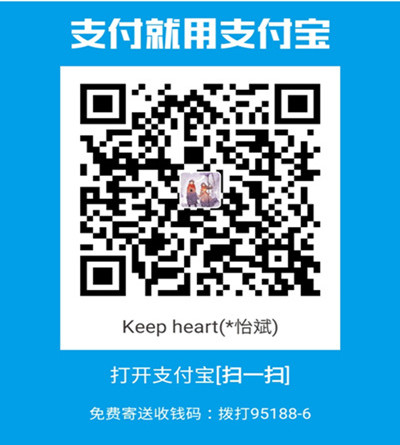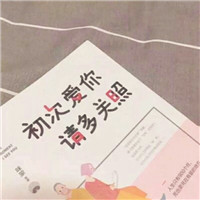Python的下载与安装
操作环境
Windows 10
Python下载
进入Python官网,下载最新版Python.
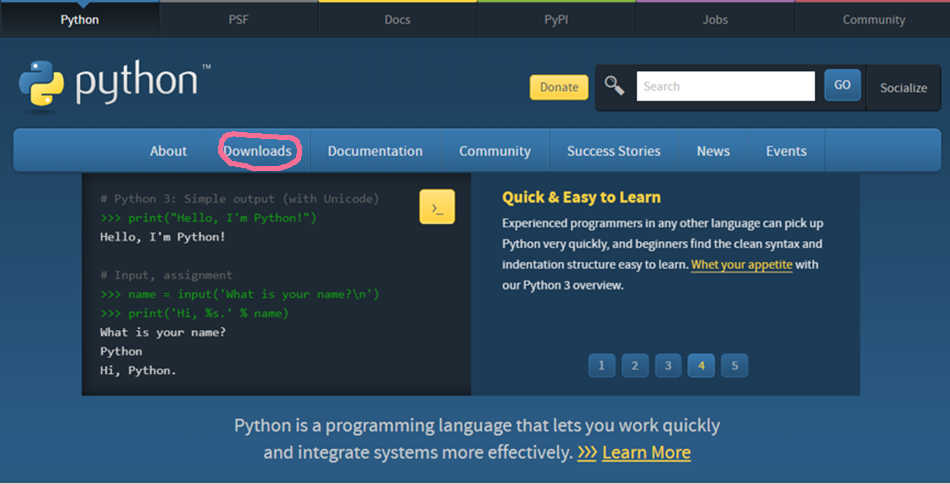
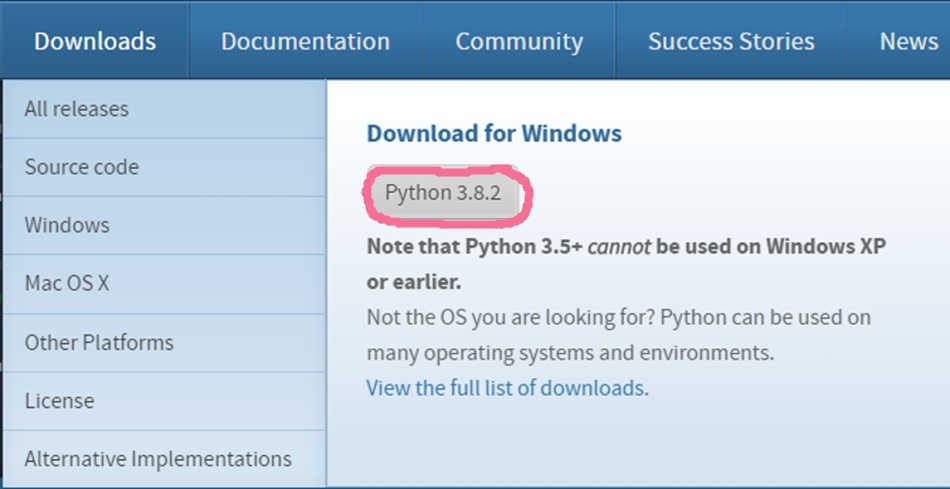
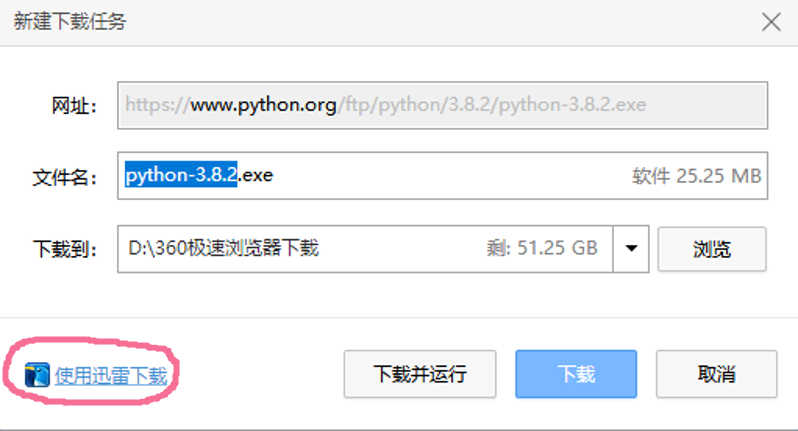
备注:建议使用迅雷下载,官网下载速度太慢。
Python安装
1、下载后,双击下载包,进入 Python 安装向导,安装非常简单,你只需要使用默认的设置一直点击”下一步”直到安装完成即可。
备注:在打开的安装界面,一定要记得把下方的Add Python 3.8 to PATH勾选上,这样就直接默认把用户变量添加上了,后续不用再添加。
2、安装结束后,通过win+R打开cmd,在cmd中键入命令python --version,则可看到成功安装的Python版本。
Python编辑器的下载与安装
Python编辑器的推荐
在这里,推荐使用PyCharm,PyCharm 在大佬们经常推荐的python编辑器中,是好评率比较高的一个。而且可以跨平台,在macos和windows下面都可以用,这点比较好。是python现在最好用的编辑器,没有之一。
PyCharm的下载与安装
1、PyCharm的下载
打开PyCharm官网,请根据机器是64位还是32位来选择对应的PyCharm版本,下载对应机器的安装包。
备注:由于官网部分人员无法打开更无法下载,这里提供社区版PyCharm2018.3.3的百度云资源,提取码:0zp0,点击即可跳转到百度云进行下载。
2、PyCharm的安装
下载后,双击下载包,进入 PyCharm 安装向导,安装非常简单,这里需要注意两点:
(1)选择安装目录时,Pycharm需要的内存较多,建议将其安装在其他本地磁盘,不建议放在系统盘。
(2)在安装设置Installation Options界面,勾选要求如下图:
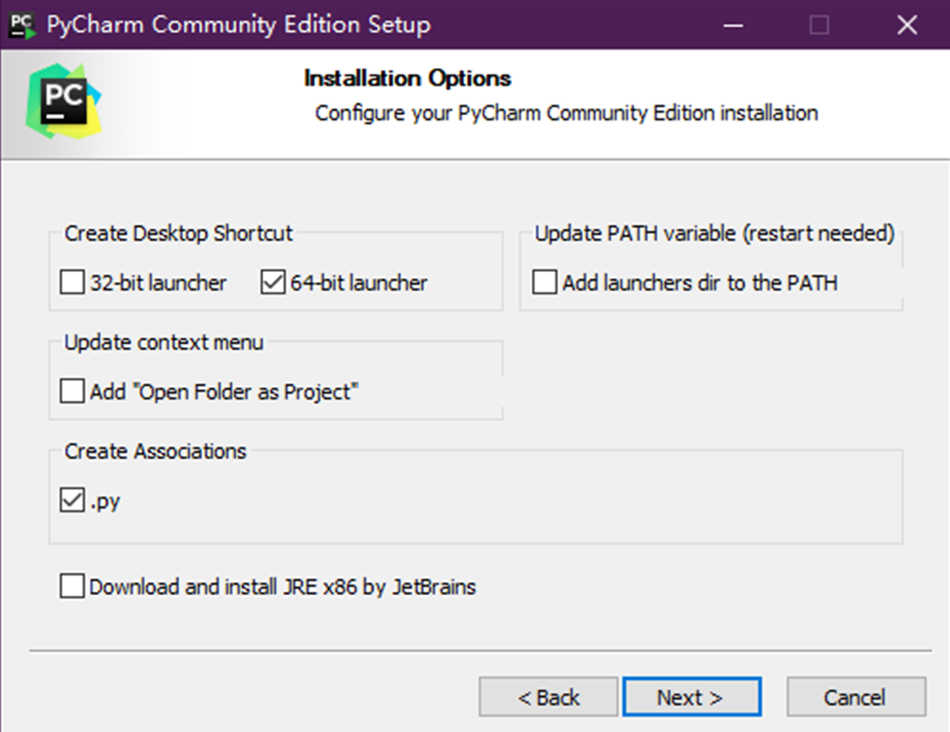
create desktop shortcut(创建桌面快捷方式),系统32位就勾选32-bit,系统64位就勾选64-bitupdate path variable(restart needed)更新路径变量(需要重新启动),add launchers dir to the path(将启动器目录添加到路径中),上一个PyCharm版本没有的,所以不勾选update context menu(更新上下文菜单),add open folder as project(添加打开文件夹作为项目),上一个PyCharm版本没有的,所以不勾选create associations创建关联,关联.py文件,双击都是以pycharm打开,需要勾选Download and install JRE x86 by JetBrains千万不要勾选!!!pycharm网站服务器在国外,下载速度很慢,如果勾选可能等一两个小时,没勾选安装很快完成